Очень часто возникает необходимость выполнить один и тот же оператор (или...

Бывают ситуации, когда необходимо определить модель ноутбука. Например, если было принято решение о модернизации комплектующих. Тогда, чтобы избежать не совместимости различных элементов системы, необходимо знать характеристики устройства. И самый простой способ это узнать модель и посмотреть в интернете, какими комплектующими оснащён данный лэптоп.
В данной статье, мы разберём основные способы определить модель ноутбука. От простых, с которыми справится любой пользователь. До специфических, благодаря которым возможно узнать всё необходимое, даже при неустановленной операционной системе. Если вы уже забыли свой ноутбук, то найти информацию о нем легко.Самое главное — знать марку и какая ОС (Виндовс, Линукс или Айос)
Для начала разберём основные варианты и отличительные черты лэптопов, различных производителей. У большинства пользователей будет аппарата одного из следующих производителей:
MacBook от компании Apple, легко отличить по надкусанному яблоку, на верхней части корпуса. Также, отличительной чертой является корпус из авиационного алюминия. И практически все модели являются так называемыми ультрабуками.
Устройства от других производителей, из-за большого ассортимента, не обладают отличительными чертами. Но на всех можно найти фирменный знак, с логотипом компании. Обычно он также находится, на верхней крышке корпуса.
Что более точно определить модель, потребуется более внимательно осмотреть корпус. На нижней части корпуса, производитель, на большинстве устройств помещает наклейку. На ней находится основная информации о производителе, серийном номере и самое главное модели лэптопа. Если такой наклейки не обнаружилось, то следует внимательно осмотреть внутреннюю (рабочею) часть ноутбука, где находится экран и клавиатура. В некоторых случаях, где-то на корпусе может быть выгравирована точная модель аппарата.
Если такой наклейки не обнаружилось, то следует внимательно осмотреть внутреннюю (рабочею) часть ноутбука, где находится экран и клавиатура. В некоторых случаях, где-то на корпусе может быть выгравирована точная модель аппарата.
Также, возможно использовать дополнительное или встроенное программное обеспечение, которое позволит узнать всю необходимую информацию. К подобным программам можно отнести:
Справка! Существует ещё множество вариантов программ. Но практически все из них, просто дублируют функционал друг друга. Также некоторые из них платные, хотя функционал остаётся таким же, как и у бесплатных программ.
Самым надёжным вариантом будет использование командной строки, но для этого потребуется знание необходимых команд. Обычный пользователь, незнаком с хитростями работы командной строки. И поэтому, ниже вы наёдете подробную инструкцию как с её помощью определить модель лэптопа.
 Если вы решили использовать командную строку, то для начала необходимо найти в инструментах консоль в которую и будут вводиться команды. Для этого нажмите сочетание клавиш «Win»+»R». Оно вызовет окно, где в строке «Выполнить», вводится запрос «cmd».
Если вы решили использовать командную строку, то для начала необходимо найти в инструментах консоль в которую и будут вводиться команды. Для этого нажмите сочетание клавиш «Win»+»R». Оно вызовет окно, где в строке «Выполнить», вводится запрос «cmd».
После чего откроется чёрное окно, которое и является искомой консолью. Уже в ней нужно ввести команду «wmic csproduct get name» и нажать «Enter». Затем консоль выведет на экран, модель вашего лэптопа. Вам необходимо записать, либо просто запомнить её.
Важно! Все команды необходимо вводить вручную, из-за специфики работы консоли, часто копирование работает не корректно, либо не работает вообще. Также необходимо соблюдать регистр вводимых команд.
Опишем краткую инструкцию действий:
Проверить полученные данные, возможно открыв окно «Сведения о системе». Для её запуска проделываем похожий список действий:
В открывшемся окне ищем строки «Изготовитель» и «Модель». В них будут описаны производитель и модель. Также в данном окне можно найти подробную информацию о всех характеристиках устройства.
 Для людей хорошо разбирающихся в компьютерах, возможно использовать BIOS. Этот способ будет актуален, если на ноутбуке не установлена операционная система или жёсткий диск пришёл в неисправность и устройство его не видит. Также данный способ, позволит достоверно узнать главную информацию об устройстве, а не только модель лэптопа.
Для людей хорошо разбирающихся в компьютерах, возможно использовать BIOS. Этот способ будет актуален, если на ноутбуке не установлена операционная система или жёсткий диск пришёл в неисправность и устройство его не видит. Также данный способ, позволит достоверно узнать главную информацию об устройстве, а не только модель лэптопа.
Важно! Если вы неопытный пользователь, то не меняйте настройки в БИОС. Некорректная настройка, может привести к серьёзной поломке устройства.
Чтобы войди в BIOS необходимо узнать сочетание клавиш, которые позволяю открыть BIOS во время загрузки. Обычно это клавиши «F11», «F12» или «Delete». Также, при загрузке на экране, обычно появляется картинка, на которой написаны необходимые клавиши.
После того как вход в БИОС был выполнен, следует найти вкладку «Info». В открывшемся окне будет предоставлена все необходимые данные. Модель ноутбука написана в строчке с названием «Product Name».
Справка! В зависимости от производителя материнской платы, установленной на ноутбуке. БИОС может выглядеть по-разному, но основные окна с характеристиками будут иметь одинаковые названия.
Если ваш BIOS имеет русскую локализацию, то вкладка будет называться «Информация» или «Система». На лэптопах с материнской платой от компании Gigabyte, данная вкладка называется «O.E.M.».
 Если в вашем распоряжении только серий номер, то и по нему возможно определить модель устройства. Но для этого необходимо знать производителя. Определить его, как было описано выше, можно просто внимательно осмотрев корпус лэптопа.
Если в вашем распоряжении только серий номер, то и по нему возможно определить модель устройства. Но для этого необходимо знать производителя. Определить его, как было описано выше, можно просто внимательно осмотрев корпус лэптопа.
Затем следует перейти на официальный сайт производителя и найти на нём вкладку «поддержка» или «support». Иногда ссылка на данный раздел прячется во вкладке «Сервис». После того как вы перешли на необходимую страницу, вы увидите строку в которую можно будет ввести серийный номер продукта.
Если серийный номер был указан верно, то после нескольких секунд поиска, сайт выдаст ссылку на техническую страницу лэптопа. В которой можно найти не только точную модель устройства, но и все необходимые драйвера, а также полный список характеристик аппарата.
Справка! Если вы уверены, что правильно вводите серийный номер, но при этом сайт выдаёт ошибку.
То, возможно, на сайте в данный момент, идут технические работы и следует повторить попытку позже. Если даже спустя сутки сайт будет выдавать ошибку, то, скорее всего, сам номер является некорректным, что говорит о возможной подделке.
Если запустить ноутбук нет возможности. Например, аккумулятор был полностью разряжен, а блока питания для подзарядки рядом не оказалось. То остаётся последний единственный вариант, искать необходимую информацию на корпусе лэптопа.

В большинстве случаев, производитель оставляет специальную наклейку, на которой указаны основные характеристики, в том числе и искомую нами модель. Часто она располагается на задней крышке корпуса. Если её там не обнаружилось, то возможно она находится на аккумуляторном блоке питания. Чтобы проверить это, выключите ноутбук и отключите его от питания. Затем аккуратно отсоедините блок питания и внимательно осмотрите его, на предмет надписей. Также наклейка с параметрами, может находиться не на самом аккумуляторе, а в углублении в котором он находится.
Также, нередко производитель оставляет надпись с моделью лэптопа, но внутренней части аппарата. Это может быть как часть на которой расположен монитор, так и нижняя панель, под клавиатурой. Здесь просто следует внимательно осмотреть всю поверхность. Надпись может быть еле заметной, напечатанной в тон цвета корпуса. Следует отметить, что если вы нашили просто сочетание букв и цифр на корпусе, то, скорее всего, это и есть модель ноутбука. Производитель не любит захламлять рабочую часть аппарата и хорошо маскирует данную надпись.
Каждый пользователь должен знать модель ноутбука которым пользуется, без этой информации о своем портативном ПК, поиск необходимых драйверов или комплектующих может значительно усложниться.
На ноутбуках HP, наклейка или стикер с их серией располагается рядом с клавиатурой или экраном, но этих данных может быть не достаточно для полного представления о его модели.
Для примера: компания Hewlett-Packard за продолжительный временной промежуток выпустила на рынок настольных ПК более сотни устройств в серии G62.
Для того, чтобы знать какая у меня модель ноутбука HP, можно воспользоваться утилитой «Информация о системе» или прибегнуть к использованию программы «HP Support Assistant».
Утилита «Информация о системе»:

Утилита «HP Support Assistant»:

Также узнать более подробно о характеристиках можно во вкладке «Мой компьютер» -> «Информация о системе».
Еще одним вариантом установить марку может стать посещение сайта поддержки.
Способ отлично подойдет для того, чтобы узнать модель по серийному номеру:

Получить информацию о марке можно посредством BIOS. Для этого необходимо проделать ряд последовательных действий:

Узнать данные своего переносного персонального компьютера можно с помощью наклеек с информацией об устройстве, расположенных на нижней крышке или внутри корпуса для батареи.
На передней части:
На тыльной стороне:
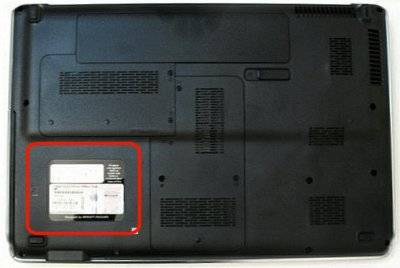
Внутри отсека батареи:

Под крышкой тыльной стороны устройства:

Второй способ узнать номер модели ноутбука:

Информацию о марке ноута можно также узнать с помощью программы под названием «CPU-Z».
С помощью «CPU-Z» можно узнать следующие данные про:
Узнать о ноутбуке от Хьюлетт-Паккард с помощью программы «CPU-Z» можно следующим образом:

Узнать о характеристиках своего лэптопа можно, обратившись к его документации, а для этого необходимо:

Здравствуйте.
В некоторых случаях бывает нужно знать точную модель ноутбука, а не просто фирму-производитель ASUS или ACER например. Многие пользователи теряются при подобном вопросе и не всегда точно могут определить требуемое.
В этой статье хочу остановиться на самых простых и быстрых способах определения модели ноутбука, которые будут актуальны в не зависимости от того, какого производителя ваш ноутбук (ASUS, Acer, HP, Lenovo, Dell, Samsung и т.д. - для всех актуально).
Рассмотрим несколько способов.
1) Документы при покупке, паспорт на устройство
Это легкий и быстрый способ узнать всю информацию о вашем устройстве, но есть одно большое «НО»…
В целом, я противник того, чтобы определять какие-то не было бы характеристики компьютера (ноутбука) по тем «бумажкам», которые вы получили в магазине вместе с ним. Дело в том, что продавцы частенько путают и могут вам дать бумаги на другое устройство из того же модельного ряда, например. В общем, где есть человеческий фактор - всегда может закрасться ошибка…
На мой взгляд, есть еще более простые и быстрые способы, определение модели ноутбука без всяких бумаг. О них ниже…
2) Наклейки на корпусе устройства (сбоку, сзади, на аккумуляторе)
На абсолютном большинстве ноутбуков есть наклейки с различной информацией о программном обеспечении, характеристиках устройства и прочими сведениями. Не всегда, но часто среди этих сведений есть и модель устройства (см. рис. 1).
Рис. 1. Наклейка на корпусе устройства - Acer Aspire 5735-4774.
Кстати, наклейка может быть не всегда на видимом месте: часто она бывает на задней стенке ноутбука, сбоку, на аккумуляторной батареи. Этот вариант поиска очень актуален, когда ноутбук не включается (например), а вам нужно определить его модель.
3) Как посмотреть модель устройства в BIOS
В BIOS вообще можно многие моменты уточнить или настроить. Не исключении и модель ноутбука. Чтобы войти в BIOS - нужно после включения устройства нажать функциональную клавишу, обычно: F2 или DEL.
Как войти в BIOS на ноутбуке или компьютере:
Рис. 2. Модель ноутбука в BIOS.
После того, как войдете в BIOS, достаточно обратить внимание на строку «Product name » (раздел Main - т.е. главное или основное). Чаще всего, после входа в BIOS - вам даже переходить ни в какие дополнительные вкладки не понадобиться…
4) Через командную строку
Если на ноутбуке установлена Windows и она загружается - то узнать модель можно, использовав обычную командную строку. Для этого в ней нужно ввести следующую команду: wmic csproduct get name , затем нажать Enter.
Рис. 3. Командная строка - модель ноутбука Inspiron 3542.
5) Через dxdiag и msinfo32 в Windows
Еще одним простым способом узнать модель ноутбука, не прибегая ни к какому спец. софту - это воспользоваться системными утилитами dxdiag или msinfo32 .
Алгоритм работы такой:
1. Нажимаете кнопки Win+R и вводите команду dxdiag (или msinfo32 ), затем клавишу Enter (пример на рис. 4).
Останавливаться на каждой, наверное, нет большого смысла. В качестве примера, я приведу скриншот из популярной программы AIDA64 (см. рис. 7).
На этом статью заканчиваю. Думаю, предложенных способов более, чем достаточно 🙂 Good Luck!
Если вы решили поменять клавиатуру на своем ноутбуке или загрузить для него пакет утилит от производителя, то не обойтись без точного наименования его модели. Поэтому разберемся, как узнать модель ноутбука. Для этого существует несколько способов. Уточним, что подходят они не для всех машин, например, у DNS чаще всего система и специальные программы показывают модель процессора. Это связано с тем, что компания продает под своим брендом китайскую технику.
Если у вас ноутбук Apple , DNS или любой другой марки, то лучшим способом будет посмотреть информацию о модели на корпусе. Она может располагаться:
Наклейки часто в процессе использования истираются, поэтому стоит найти альтернативные методы. Если у вас осталась коробка от техники или документация, будет проще, но в любом случае у вас есть несколько альтернативных вариантов.
Есть несколько встроенных утилит, которые собирают в себе всю информацию об устройстве, в том числе и об его модели. Преимущество их в том, что специально скачивать и устанавливать утилиты не придется, описанные в этой части программы чаще всего уже стоят на вашем компьютере.
Одним из самых популярных и необходимых инструментов является Командная строка. С ее помощью вы сможете работать с реестром, настройками и процессами системы. Поможет она и узнать модель ноутбука. Командная строка вызывается так: на клавиатуре нажмите комбинацию Win +R и в появившейся строке введите cmd . После этого щелкните по кнопке «Ок» или нажмите на клавиатуре Enter . Этот способ работает на всех версиях операционной системы Windows .
После того как появится окно Командной строки, вам нужно вписать: wmic csproduct get name и нажать Enter . Строчкой ниже появится модель ноутбука в виде цифр и букв, не будет указан только его производитель. Этот вариант поможет, если вам необходимо лишь решить проблему, как узнать номер модели ноутбука. Он поможет тем, кто уже знает производителя своей техники.
В Windows встроено несколько инструментов для получения сведений о ее состоянии. Один из них содержит данные о модели ноутбука и его основных технических характеристиках. Вызвать эту утилиту можно при помощи клавиш Win +R и команды для строки «Выполнить» – msinfo32. Перед вами откроется окно, в котором нужно обратить внимание на строки «Изготовитель» и «Модель».

Если вы играете на своем ноутбуке в десктопные игры, то у вас скорее всего установлены графические библиотеки DirectX . В них также есть утилита для справок, содержащая сведения о вашей системе. Вызвать ее через строку «Выполнить» (Win +R ) можно командой: dxdiag.
В появившемся окне откройте вкладку «Система» (обычно она активирована по умолчанию) и на первой странице обратите внимание на вкладки «Изготовитель» и «Модель». Эти сведения находятся на первой странице. В этом же окне вы можете узнать о других технических параметрах своего ноутбука.
Еще один способ, как узнать модель ноутбука Acer или любой другой марки – посмотреть свойства системы через меню «Пуск». Для этого разверните меню и правой кнопкой мыши щелкните по ссылке «Компьютер». Из появившегося списка выберите вариант «Свойства». Перед вами появится окно со всеми данными, но у некоторых ноутбуков в нем отображается только модель и характеристики процессора, количество оперативной памяти. И такое случается и у ноутбуков популярных марок.
Если ни одна из стандартных программ вам не подошла, то стоит обратиться к . Эта программная оболочка представляет собой основу всего ноутбука и в нее вшиты сведения о нем и всех установленных в нем компонентов, в том числе и модели. Прежде чем решить проблему, как узнать модель ноутбука, необходимо зайти в эту оболочку. Для этого перезагрузите устройство, а во время запуска нажимайте Del , F 8 или другую клавишу для перехода к BIOS . Затем при помощи стрелок и кнопки Enter найдите вкладку Info , в которой собраны все сведения о системе.
Если стандартные средства вам не помогли или не подходят, то стоит обратиться к сторонним программам. Приведем несколько вариантов, которые помогут вам решить вопрос, как узнать модель ноутбука Asus или техники от любого другого производителя. Достаточно только скачать и установить в память своего устройства одну из утилит, следящих за его состоянием.

Одна из самых простых программ – HWMonitor предназначена для контроля за температурой и другими показателями работы устройства. После запуска утилиты, вам необходимо обратить внимание на строку, располагающуюся под словом Desktop . Там вы увидите полное наименование фирмы-изготовителя вашего устройства и численно-буквенный код модели.
Эта программа чуть сложнее, поэтому она распространяется платно с пробным периодом, длиной 30 дней. Если вам нужно только узнать модель устройства, то можно установить и ее – пробного периода для выполнения этой работы будет достаточно.
В AIDA 64 собраны подробные сведения о компьютере. Для получения их необходимо развернуть вкладку «Компьютер» в левой части окна и выбрать из выпавшего списка DMI . Затем в правой верхней части окна щелкните по строке «Система». В нижней части вы увидите свойства системы, среди них и будет информация о модели устройства.
Эта утилита работает не так хорошо, как предыдущие, но все же она помогает с вопросом, как узнать модель ноутбука Lenovo или другого бренда, если для него была разработана материнская плата. Вам необходимо после установки программы сделать следующее:
Сведения о модели вашего устройства могут располагаться в одной из строк: «Модель» или «Версия». Выбирайте ту, в которой указан производитель и численно-буквенный код.
Одна из самых популярных программ для мониторинга системы – Everes еt , встречается даже в сборках операционной системы. Она помогает узнать полное состояние устройства и следить за ним. Искать модель устройства в ней также, как в AIDA 64: сведения размещены во вкладке «Компьютер» – DMI – «Система». В нижней части окна в верхней строке будет полное наименование производителя, а напротив слова «Продукт» – код модели. Обратите внимание, что в некоторых случаях утилита через наклонную черту располагает несколько вариантов моделей. В этом случае зайдите на официальный сайт производителя и по фото определите, какая из них ваша.
Эта программа самая простая в использовании – вам не придется ничего искать в ней. Запустите утилиту, и она начнет автоматическое сканирование системы, после чего в браузере откроется страница с результатами. В правой колонке System Model вы увидите полное наименование версии вашего ноутбука, в том числе и его производителя.
Теперь вы знаете, как узнать модель ноутбука HP или любого другого бренда. Если у вас есть собственные способы, которые не позволят забыть о полном имени своего устройства – пишите о них в комментариях. Поделитесь статьей с друзьями, чтобы у них был под рукой список полезных утилит, позволяющих быстро узнать о своей системе.
В некоторых случаях у пользователя появляется необходимость узнать модель своего ноутбука. Эта информация может потребоваться, например, для заказа комплектующих при выходе из строя каких-то компонентов или обновлении «железа» портативного устройства. Если мобильный компьютер был куплен недавно, то, скорее всего, его название еще не стерлось из памяти, а вот если с момента приобретения прошло много времени, то здесь нужные данные необходимо будет уже поискать. В нашей статье как раз и расскажем, где посмотреть модель ноутбука, его серийный номер и прочую информацию по устройству. Инструкция подойдет для ПК любых брендов: Asus, HP, Lenovo, Acer, Samsung, Toshiba и т.д.
При покупке компьютера вместе с ним передается масса различных бумаг: товарный и кассовый чеки, гарантийный талон, руководство по эксплуатации. В любой из них указывается модель ноутбука, так что если документы не утеряны и находятся поблизости, то необходимую информацию можно почерпнуть из них. Кроме того, данные о портативном ПК наверняка отображены на заводской коробке, в которую он был упакован.
Посмотреть модель ноутбука также можно на наклейках, расположенных на корпусе устройства. Стикеры частенько находятся на лицевой части рядом с клавиатурой и тачпадом или же на обратной стороне.
Помимо модели наклейка может содержать другую полезную информацию – серийный номер, mac-адрес, тип процессора и другие характеристики.
Еще один простой способ узнать модель ноутбука – найти ее в системе БИОС. Интересующая нас информация будет находиться на главной странице в строке с параметром Product Name .

Наименование портативного устройства также фигурирует в панели DirectX . Для ее открытия нажатием клавиш Win+R запускаем строку «Выполнить» и вводим команду dxdiag . Затем жмем Enter и в появившемся окне на вкладке «Система» находим параметр «Модель компьютера». Это как раз то, что нам нужно.

По аналогии с DirectХ запускается и утилита «Сведения о системе», которая также способна дать ответ на вопрос, как узнать модель ноутбука. Отличие лишь в том, что в окне «Выполнить» необходимо ввести msinfo32 .

Определить модель вашего ноутбука позволит и классическая командная строка Windows. Вызываем ее с помощью окна «Выполнить» (команда cmd ) или меню Пуск. Далее в окне вводим wmic csproduct get name .

Подробные данные о ПК предоставляют различные программы для диагностики – HWMonitor, Everest, AIDA64. Все рассматривать не будем, возьмем для примера последнюю. После установки и запуска приложения переходим по ветке Компьютер – DMI – Система . Рядом с параметром «Продукт» смотрим модель ноутбука.

Владельцы ноубуков HP помимо всех приведенных выше способов определения модели компьютера имеют возможность воспользоваться специальной утилитой HP Support Assistant . Если она по каким-то причинам не установлена на вашем устройстве Hewlett Packard, то зайдите на официальный сайт производителя http://support.hp.com/ и скачайте ее оттуда. Посмотреть модель ноутбука можно сразу на нескольких страницах приложения.
